Cómo instalar WordPress localmente
En esta publicación realizaremos unos sencillos pasos para instalar WordPress localmente en nuestro equipo de casa.
Ocasionalmente al crear sitios web usando WordPress, ya sea porque nos contraten para hacerlos o para crear el nuestro es conveniente tener un sitio de prueba donde podamos ver rápida y convenientemente los cambios que realizamos para que quede tal como deseamos o nos es solicitado.
En estos casos lo más conveniente es tener un sitio local de pruebas con WordPress instalado y podamos modificar el tema, plugin o componente que estemos probando. En este post podremos ver cómo instalar localmente WordPress.
En una publicación anterior ya vimos cómo instalar este software en un servicio de hosting. Entre las ventajas de tener una instalación local podemos tomar en cuenta la rapidez con que podemos realizar cambios en el sitio y ver dichos cambios reflejados en el navegador, además de que no tendremos las restricciones de algunos servicios al momento de editar y actualizar el sitio mientras lo desarrollamos para posteriormente cargarlo cuando ya tengamos la versión definitiva.
Ahora vamos a la acción!
Pre-requisitos
1. AMP (Apache, MySQL, PHP)
Antes que nada debemos tener instalado un servidor web como Apache, un motor de bases de datos como lo es MySQL y también debemos tener PHP instalado en nuestro sistema. Esto se puede realizar de varias maneras, pero podemos seguir las indicaciones de este post para tener todo listo rápidamente.
2. Base de Datos
Luego debemos crear una base de datos, luego de seguir las indicaciones del post mencionado en el anterior párrafo, podremos acceder a http://localhost/phpmyadmin donde podemos configurar una fácilmente como se muestra en la imagen.

3. Instalador de WordPress
Para obtenerlo simplemente vamos al sitio de WordPress y descargamos los archivos que vienen comprimidos.

Procedimiento de instalación
Para instalar WordPress localmente luego de cumplir los pre requisitos solamente necesitamos seguir estos sencillos pasos:
1. Extraer archivos
Para esto debemos crear una carpeta en la ruta de instalación de XAMPP como se mostró en una publicación anterior, que por defecto vendría a ser C:\xampp\htdocs\nombre_de_la_carpeta (en mi caso la carpeta se llama misitio) como se muestra en la siguiente imagen.
IMPORTANTE
Además de extraer los archivos hay que duplicar el archivo wp-config-sample.php y renombrar esta copia a simplemente wp-config.php
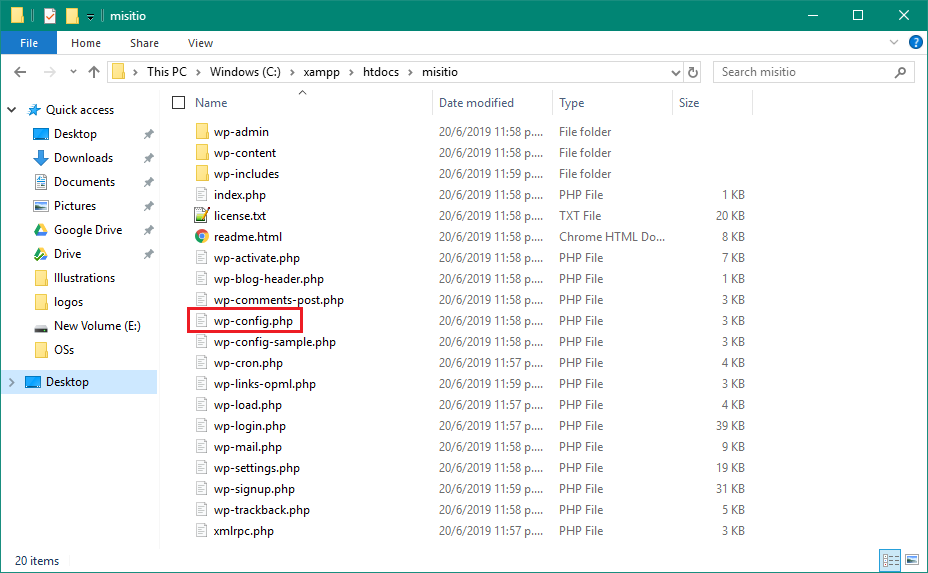
2. Editar wp-config.php
Ahora viene lo divertido, abramos el archivo wp-config y cambiemos los datos de acceso a la base de datos por los que configuramos anteriormente, al instalar XAMPP y al crear la base de datos. En la imagen no está resaltado el campo de servidor porque lo dejaremos como localhost simplemente. Luego de las modificaciones guardamos el archivo.
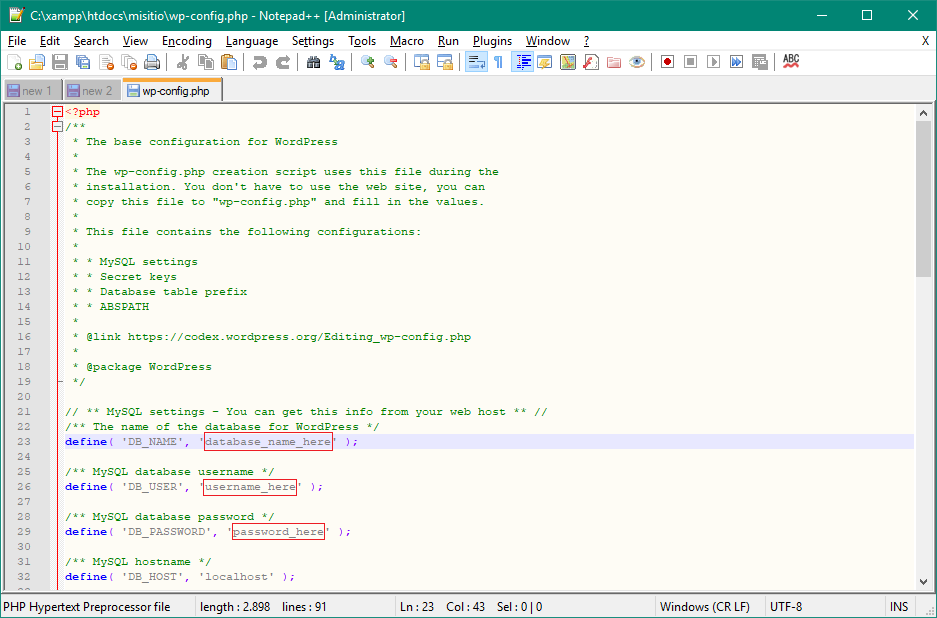
3. Configuramos el sitio
Ahora ya lo tenemos básicamente todo listo, solamente nos queda configurar el sitio con los datos que queramos, para eso solamente abrimos un navegador, accedemos a la dirección local de nuestro sitio (que es http://localhost/misitio/ para este tutorial) y se nos presentará la pantalla de configuración de WordPress.
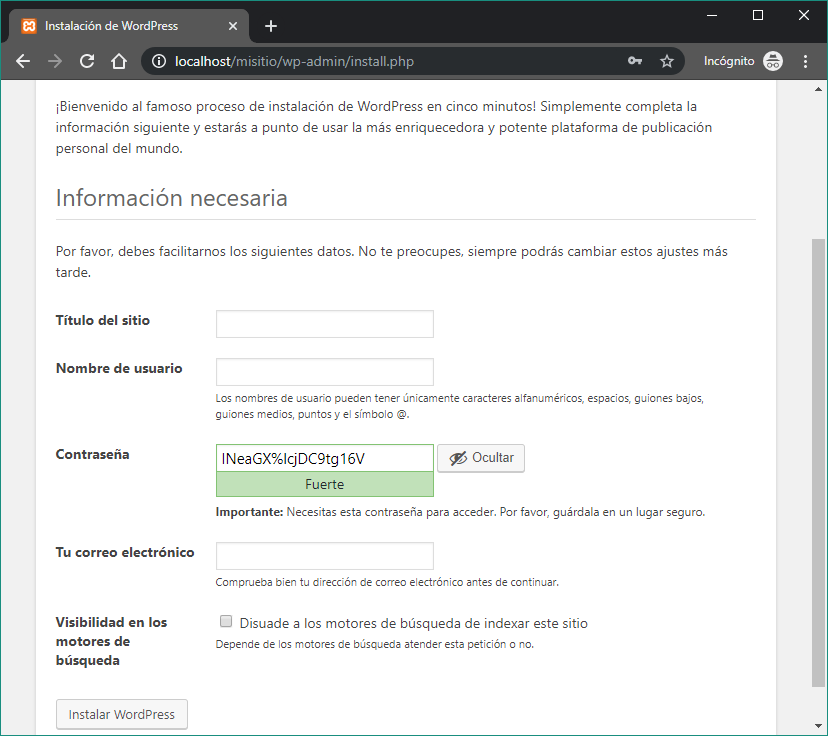
Completamos la información solicitada y voilà, ya tenemos nuestro WordPress instalado localmente para poder comenzar a hacer pruebas, desarrollar temas o plugins sin problemas y ver los resultados sin complicaciones.
