Como instalar WordPress
En este post vamos a instalar WordPress en nuestro sitio que ya se encuentra creado como hicimos en un anterior post.
En Hostinger se tiene un Instalador Automático que puede hacerlo por nosotros, pero siempre es bueno poder realizar esto por nosotros mismos.
Lo primero que debemos hacer es descargarnos el instalador de WordPress desde su página oficial.
Luego de esto debemos subir el archivo comprimido a nuestro sitio, para esto, podemos usar el Administrador de Archivos o un cliente FTP como FileZilla que podemos descargar de su página oficial.
Cuando tengamos el archivo comprimido cargado en nuestro sitio, podemos descomprimirlo usando el Administrador de Archivos, usando el click derecho sobre el instalador y seleccionando la opción de Extraer elementos del archivo.
Después de eso tendremos una carpeta que contiene el instalador de WordPress, pero para que nuestro WordPress se instale en la raíz del sitio (en lugar de tener que acceder a una carpeta llamada wordpress-4.0-es_ES/wordpress o similar) debemos cortar el contenido de la carpeta wordpress-4.0-es_ES/wordpress y pegarlo en el nivel superior (la raíz) del sitio.
Una vez movidos los archivos a la raíz del sitio, debemos observar que todos estén en el mismo nivel donde colocamos originalmente el archivo comprimido que descargamos del sitio oficial de WordPress:
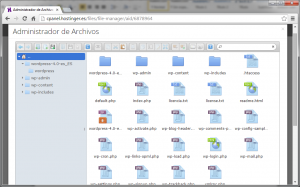
Debemos pegar los archivos cortados en la raíz del sitio, es el directorio superior, donde originalmente colocamos nuestro archivo comprimido.
Ahora debemos crear una base de datos para que podamos instalar WordPress, esto lo hacemos desde la sección Bases de Datos > Bases de Datos MySQL colocando el nombre de base de datos, nombre de usuario y contraseña que queramos.
Entonces volveremos a nuestro Administrador de Archivos y editamos el archivo wp-config-sample.php cambiando su nombre por wp-config.php solamente y colocando los datos que utilizamos al crear la base de datos, como se indica a continuación:
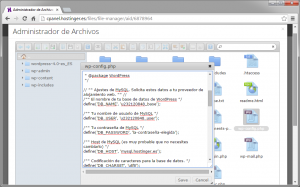
Renombramos el archivo de configuración por wp-config.php y colocamos los datos de acceso a nuestra base de datos.
Solamente editamos las líneas:
define(‘DB_NAME’, ‘u232120848_base’);
define(‘DB_USER’, ‘u232120848_user’);
define(‘DB_PASSWORD’, ‘la-contraseña-elegida’);
define(‘DB_HOST’, ‘mysql.hostinger.es’);
Y guardamos el archivo.
Ahora ya podemos acceder al sitio nuevamente, donde nos aparecerá la página del instalador web de WordPress. En esta página colocamos los datos del sitio, tales como el título del sitio, el nombre del administrador, la contraseña del administrador del sitio, el correo electrónico de referencia y seleccionar la opción para que el sitio sea visible a los motores de búsqueda.
Luego de la instalación podremos acceder al Escritorio de WordPress donde podremos personalizar nuestro sitio, cambiar el tema, instalar plugins para extender la funcionalidad y mucho más.
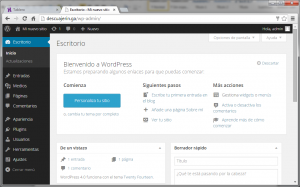
Cuando termina la instalación podremos acceder al Escritorio de WordPress para poner a punto nuestro sitio.
Ahora al visitar nuestro sitio, lo veremos funcionando, listo para comenzar a colocarle información, con un tema por defecto que podremos cambiar desde el Escritorio.







