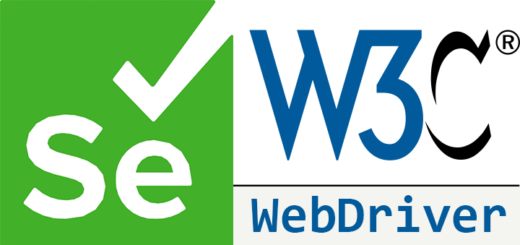Cómo conectarnos vía FTP a nuestro sitio con Dreamweaver
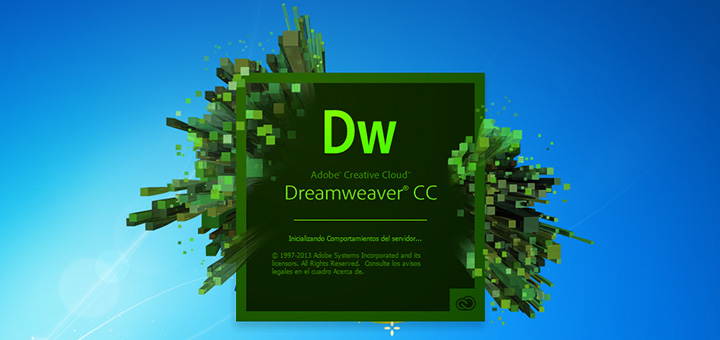
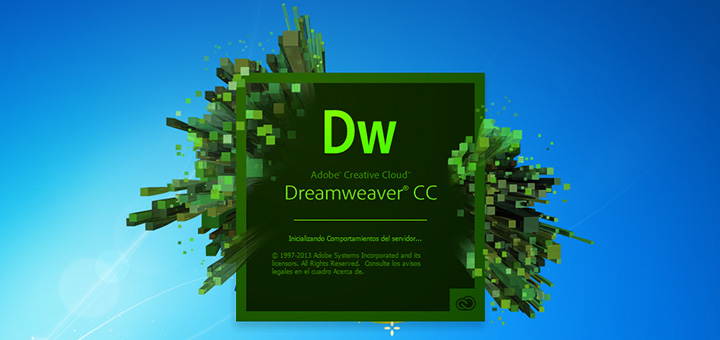
En otra publicación vimos como crear un sitio localmente y poder editarlo usando Dreamweaver. En esta publicación veremos cómo conectarnos vía FTP a nuestro sitio con Dreamweaver, usando el contenido local creado con anterioridad para poder cargarlo a nuestro servidor remoto de producción.
Comenzamos editando el sitio que habíamos creado localmente, desde el menú Sitio de Dreamweaver, en la opción Administrar sitios…
Entonces nos aparece un cuadro de diálogo en el que seleccionamos el sitio que habíamos creado con anterioridad.
Ahí dentro seleccionamos nuestro sitio y presionamos el botón de editar que tiene un ícono de lápiz, como se mostró en la imagen mostrada arriba.
Podemos ver los datos que colocaremos en nuestro nuevo servidor remoto en el panel de control de Hostinger, como se vio en una anterior publicación donde se muestra cómo crear un sitio web gratuito desde cero. Los datos aparecen en el panel de control, podemos dejar abierta esa ventana para poder copiar los datos necesarios.
Ahora colocamos los datos necesarios en Dreamweaver, luego del paso anterior donde hicimos click en el botón + de Añadir nuevo servidor. Luego de que coloquemos todos los datos necesarios para la conexión, presionamos el botón Prueba y Dreamweaver realizará la prueba de conexión que nos indicará si es que se pudo realizar. En caso de éxito aparece un popup como el que se muestra a continuación, que tiene de fondo la configuración necesaria para conectarse al servidor mediante FTP.
Los datos a colocar son el Nombre de servidor (un nombre que nos ayude a reconocer la conexión), Dirección FTP (que puede ser el nombre del dominio o la IP que se muestra en el panel de control de Hostinger), Nombre de usuario (el propio de la cuenta, también puede verse en el cpanel) y la contraseña del sitio, que puede cambiarse desde el panel de control, en la sección Cuentas, presionando el botón Cambiar Contraseña. Guardamos los cambios realizados.
Si ahora accedemos al servidor remoto, se verá el contenido que se colocó en algún momento del pasado, no lo que se ha colocado en el sitio local.
Ahora podemos conectarnos usando el panel lateral, haciendo click en el ícono de enchufes que se muestra en la siguiente imagen:
Una vez que ya estamos conectados al servidor remoto podremos sincronizar el sitio local y el remoto, de modo que podamos colocar todos los archivos locales a remoto, obtener todos los archivos de remoto a local o realizar ambas operaciones. En caso de que haya un conflicto, el programa nos muestra dónde se encuentra para que podamos escoger lo que deseamos hacer con los archivos.
En este caso seleccioné colocar los archivos locales a remoto y eliminar los archivos remotos que no se encuentran en local, para tener el sitio sincronizado y que la versión más reciente sea la local.
Dreamweaver nos muestra un cuadro de diálogo en el que nos indica los archivos que serán eliminados, y los que serán colocados u obtenidos, de acuerdo a la selección que hayamos hecho previamente.
Ahora aceptamos si deseamos que se realicen estas acciones, también podemos realizar modificaciones una por una, es decir, podemos evitar que se elimine, coloque u obtenga un determinado archivo de la lista de sincronización que se tiene.
Finalmente el resultado es que hemos sincronizado nuestro sitio remoto usando Dreamweaver de modo que ahora podemos ver ahí el mismo contenido que colocamos en el sitio local que editamos mediante Dreamweaver también.