Cómo crear un sitio web gratis desde cero y sin publicidad
Aquí veremos como crear un sitio web gratis y sin publicidad, con dominio propio, todo gratuito.
Inicialmente se puede comenzar a utilizar esta técnica para tener un sitio de prueba gratuito y posteriormente, a medida que aumenta el número de visitantes y publicaciones en el sitio, mejorar la cuenta de hosting de modo que no tengamos las limitaciones que nos presentan los planes gratuitos.
Usaremos los servicios de dos empresas, Freenom, que registra dominios gratuitos (.cf, .ga, gq, .ml y .tk) y Hostinger, que brinda hosting gratuito y de pago.
En Primer lugar, debemos crear una cuenta de usuario en Freenom, donde podremos solicitar nuestro dominio gratuito:
Luego de esto, podremos solicitar el dominio que deseamos, al momento de registrar nuestro dominio gratuito se nos indicará si tal dominio está disponible o no. En este caso se registró el dominio descuajerin.ga que estaba disponible. Para registrar el nuevo dominio, hay que ir al enlace que muestra la imagen:
Una vez que tengamos registrado el dominio, se debe acceder a la administración del dominio, usando el botón Manage Domain:
Cuando se accede a la administración del dominio, hay que ir a la pestaña de herramientas de administración, Management Tools y seleccionar la opción Nameservers:
En esta sección seleccionamos la opción de usar nameservers personalizados, Use custom nameservers (enter below) donde colocamos los DNS de Hostinger, que en el caso de Hostinger España son los que se muestran en la imagen:
Ahora ya hemos terminado de hacer lo necesario para que el dominio que se registró apunte a Hostinger, donde crearemos el hospedaje del sitio.
Después de haber creado una cuenta de usuario en Hostinger, como se mencionó al principio, se debe acceder a la cuenta mediante el Panel de Control, como se puede apreciar en esta imagen:
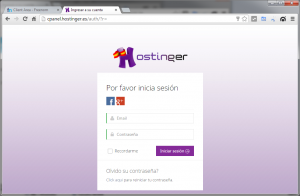
Creamos una cuenta de usuario en Hostinger para acceder mediante el panel de control que ofrece esta empresa.
Cuando estamos dentro de la cuenta, debemos ir al menú Hosting > Nueva cuenta para poder crear el hosting, como se ve aquí:
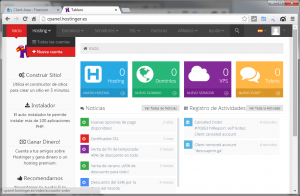
Ahora se debe crear una nueva cuenta de hosting, para que se relacione con nuestro dominio y podamos cargar archivos.
Seleccionamos la opción de cuenta gratuita:
Y colocamos el nombre de nuestro dominio para que éste se relacione con la cuenta de hosting que estamos creando. Seleccionamos Dominio en el control deslizante que se tiene encima del formulario:
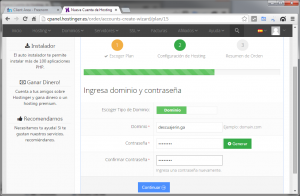
Debemos colocar el mismo nombre del dominio a la cuenta de hosting que vayamos a crear, si no lo hacemos así, no funcionará correctamente.
Resolvemos el captcha, y leemos atentamente los términos del servicio antes de aceptarlos, luego de eso podremos proseguir con la creación de la cuenta:
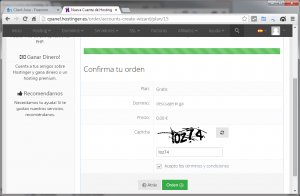
En este paso, resolvemos el captcha y aceptamos los términos del servicio LUEGO de haberlos leído con detenimiento.
Posteriormente, cuando tengamos la cuenta creada, en la lista que se nos presenta hacemos click en el nombre de nuestro dominio y se abrirá un menú de accesos directos, seleccionamos Administrar y veremos el panel de control de la cuenta, con las características que deseemos utilizar, como la consola web SSH, creación de subdominios, cuentas de correo, bases de datos, etc. También podrás modificar los registros DNS y muchas cosas más, que pueden serte útiles al administrar el sitio.
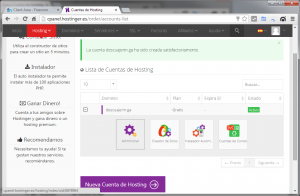
Ahora que la cuenta fue creada, podremos administrarla para cargar archivos, editar parámetros, etc.
En este momento, si ya pasaron hasta unas 24 horas desde que se modificaron los DNS del dominio en Freenom, ya podrás ver la página por defecto del sitio, un archivo llamado default.php que puedes eliminar o modificar para cargar tus propios archivos:
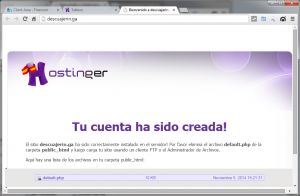
Ahora se puede ver el sitio, esto puede demorar hasta unas 24 horas debido a la propagación de los cambios realizados en el dominio previamente (la modificación de los DNS).
Y eso es todo, ya está listo el sitio para instalar WordPress, Joomla, Prestashop, Moodle, o cualquier otro CMS/Script que desees y poner en contacto tu marca o a ti mismo con el mundo.







Que útil! muchas gracias por la información me ayudo mucho 😉
Gracias por el comentario! Estoy muy contento de poder ayudar 🙂
buen dia no tengo conocimientos de programacion mi pregunta es podre crearuna pagina yo mismo y con que dominio se realiza. ya que ay webs para realizar y finalizan con tl.com.mx. jimdo.com o algo asi.
Hola Alejandro. Puedes crear tu sitio con el dominio que quieras, ya sea un .com.mx o similar, pero generalmente no funciona si usas un subdominio de una empresa en otra empresa, es decir, jimdo.com es un dominio conocido como TLD y si quieres crear digamos tudominio.jimdo.com no podrás crear dicha cuenta, además que no creo que Jimdo permita que sus subdominios puedan ser utilizados fuera de su red. De todos modos, en el post se indica como conseguir un sitio con un dominio gratuito, o si lo prefieres, puedes crearlo con los subdominios gratuitos que da Hostinger.
amigo quisiera crear una pagina como esta btc-cool es una faucet de bitcoins con publicidad p-odria comprar el dominio y pagar un hosting, queria saber si es posible hacerl aen sitios como wix.com o wenode,com ya q segun el scrip de la catchap lo bajo de faucetbox.com pero en php saludos
Uhhh… la verdad no se cómo tendrías que hacerlo, pues no estoy muy familiarizado con lo que mencionas. Seguramente encontrarás mucha bibliografía en Internet suerte… 🙂
Hola! Gracias por este artículo, me ha venido de perlas y estoy muy contenta con el diseño de mi web =D Pero tengo un problema con Freenom, que no me deja poner los nameservers de Hostinger (los pongo y le doy a aceptar cambios, pero cuando vuelvo a entrar en la página los nameservers siguen siendo los de freenom). Sabes si es normal que haya estos problemas con Freenom? Porque además les he escrito un e-mail y no contestan… -_-‘ Qué desesperante
Hola Elisa, me pasó algo similar al crear un dominio, lo que hice fue crearlo con los DNS de Freenom (en esas épocas dot.tk, que funcionaba por su lado) y luego de un día de crear el dominio recién modificaba los DNS para poner los de Hostinger. Puedes intentar hacerlo así, si es tu caso. Espero que esto te ayude. 🙂
Muy util!! Pero tengo un problema con FREENOM, he creado el hosting con Hostinger .tk hasta ahí todo bien pero a la hora de crear el dominio en FREENOM, me lo crea correctamente y luego voy a cambiar los dns de Hostinger y al momento me lo cancelan 🙁
Me envían este mensaje:
The Freenom Review Team has visited your website today. Unfortunately
we have to say that today we cancelled your domain ********.TK.
The reason for the cancellation is that the website address you
used for your free domain name was not accessible or did not
follow the guidelines set in our terms and conditions.
At this stage, anyone, including yourself, is able to (re)register
the cancelled domain *********.TK. However, upon registration,
an actual working website is needed to complete the registration process.
We thank you for using Freenom.
No se porque puede suceder… ESTO ES NORMAL???
Hola kurtis, nunca he tenido la experiencia que indicas, pero es probable que Freenom tenga alguna nueva política para dominios recientemente registrados que valga la pena leer.
Probablemente debas comenzar a cargar contenido al sitio tan pronto como sea posible para que se tenga contenido relacionado al dominio. Siento no ser de más ayuda, pues este problema es completamente nuevo para mi. Intenta contactarte con la gente de Freenom si es que no aparece nada extraño con sus términos del servicio.
Hola yo, tengo mi plantilla bootstraps con archivos html y css. alojado en Dropbox y redirecionado a Freenom con un dominio especifico.
en hostinger podria cargar las carpetas que contienes los archivos que forman mi pagina web?
Hola, sí, se puede hispedar un sitio así en Hostinger, no veo inconvenientes para que no se pueda. Lo que sí, si usas un lenguaje de servidor (como PHP, ASP, ASP.NET, JSP, etc.), solamente soportan PHP en el hospedaje compartido. Saludos!